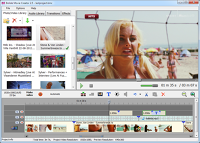Советы и секреты видеомонтажа в Bolide Movie Creator
Нам довольно часто пишут в тех. поддержку, интересуясь теми или иными нюансами видеомонтажа в Bolide Movie Creator. На этой странице мы собрали все моменты, которые не очень явно бросаются в глаза, или которые реализованы в программе... не совсем интуитивно. В общем, множество полезных мелочей, которые сделают видеомонтаж в Bolide Movie Creator еще удобнее.
Мы разбили советы на четыре блока. Для быстрого перехода к нужному, кликните по ссылке из списка ниже. Рекомендуем прочитать все советы, они помогут вам стать профессионалом видеомонтажа. Итак:
Точное позиционирование
Часто при обрезке ненужного момента в видео, необходимо довольно точно позиционировать курсор в проекте. В Bolide Movie Creator вы можете позиционироваться с точностью до кадра! Делается это с помощью клавиш стрелка влево и стрелка вправо на клавиатуре.
Важный момент - линию времени проекта можно масштабировать в довольно широких пределах. Это бывает полезным при редактировании длительных роликов, в которых надо выбрать точный момент. "Растянув" такой ролик, вы увидите гораздо больше картинок в блоке, что поможет проще сориентироваться в нём и быстрее найти нужный момент. Для масштабирования линии времени надо потянуть мышкой за три синие вертикальные полоски на слайдере под проектом, либо покрутить колёсиком мыши, удерживая нажатой клавишу Shift.
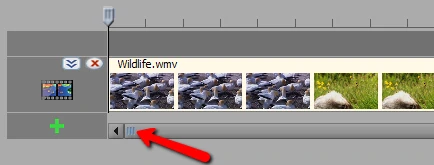
Работа с блоками на линии времени
А вот прямо списком пройдёмся по некоторым неявным, но очень полезным моментам.
- Вы можете выделять несколько блоков одновременно, кликая по ним левой кнопкой мыши, удерживая нажатой клавишу CTRL на клавиатуре.
- Вы можете передвигать одновременно несколько блоков, если они выделены, как описано в предыдущем шаге. А еще их можно одновременно удалять, вырезать, копировать.
- При подведении блоков друг к другу на близкое расстояние, они автоматически "приклеиваются вплотную". Если вам это по каким-то причинам мешает, удерживайте клавишу Shift во время перемещения блока, никаких "прилипаний" в этом случае не будет
- Если вдруг возникла задача раздвинуть проект в каком-то месте, а в проекте у вас много дорожек, то начиная с версии 3.3 в Bolide Movie Creator можно правой кнопкой мыши сдвинуть курсор вправо на нужное время. При этом раздвинутся все блоки во всех дорожках проекта, которые располагаются справа от курсора.
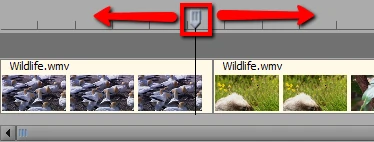
- Если есть задача повторить один и тот же фрагмент видео/фото/текста несколько раз - необязательно каждый раз его перетаскивать из библиотеки, вы можете его скопировать, нажав соответствующую кнопку (или клавиши CTRL-C), а потом вставить необходимое количество раз, нажав кнопку Вставить (или клавиши CTRL-V).
Работа с дорожками
В видеоредакторе Bolide Movie Creator вы можете использовать столько параллельных дорожек (слоёв), сколько хотите. При добавлении блоков в верхнюю дорожку, программа автоматически создаст еще одну пустую. Добавить дорожки снизу можно при помощи зелёного плюсика снизу-слева от дорожек. Важно понимать, что все дорожки склеиваются снизу вверх. Нам часто пишут, как заменить черные полосы, если видео не занимает полностью всю площадь кадра. А очень просто - надо в дорожку ПОД видео расположить блок с нужным вам фоном (хоть статичную картинку, хоть видео). В качестве альтернативы, вы можете кликнуть над нужным блоком видео/фото правой кнопкой мыши и выбрать опцию "Размытый фон" во всплывающем меню.
Если у вас в проекте большое количество дорожек, вы можете изменять их высоту, чтобы на экране помещалось больше или меньше дорожек. Высота дорожки изменяется кликом по специальной кнопке слева от соответствующей дорожки:
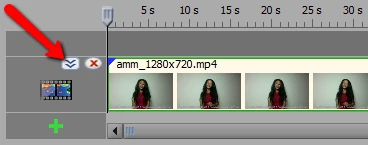
Там же вы найдёте кнопку для полного удаления ненужной дорожки - красный крестик.
Общие советы
- Если вдруг вы сделали в проекте что-то ненужное, неожиданное, неправильное - не надо возвращать на место всё вручную (особенно если это затронуло сразу много блоков в проекте) - гораздо проще нажать кнопку отмены (или клавиши CTRL-Z). Так что не бойтесь экспериментировать!

- Как вы знаете, переходные эффекты в программе устанавливаются в месте пересечения блоков. А что если вам нужен эффект в начале или в конце видео, где никакого пересечения нет? Это делается просто. Обратите внимание на синие треугольники в начале и конце блоков. Вы можете потянуть за них, увеличивая или уменьшая время эффекта:
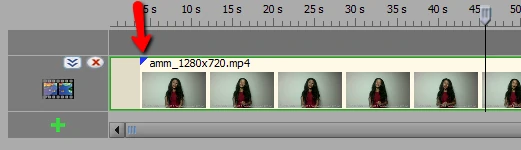
По умолчанию программа устанавливает эффекты проявления/затухания для видео, но вы можете выбрать любой другой, просто кликните правой кнопкой мыши над областью эффекта в блоке. - Хотите работать в видеоредакторе как профи? Прочитайте еще список доступных клавиатурных сокращений в Bolide Movie Creator, запомните и используйте их. Это здорово ускоряет процесс видеомонтажа.
Секреты монтажа в Bolide Movie Creator - видеоурок
Наглядно посмотреть на описанные в статье приёмы видеомонтажа вы можете в следующем видео:
Вернуться к Курсу видеомонтажа.