Добавление фотографий и видеороликов в проект
Прежде чем приступить к видеомонтажу, добавьте в локальную библиотеку видеоролики, которые будете использовать для создания фильма.
Чтобы научиться добавлять в проект музыкальные или иные звуковые файлы, загляните в раздел Добавление звуковых файлов в проект.
Добавляем фото и видео в проект Bolide Movie Creator
-
Чтобы добавить в проект фотографию или видеоролик, нажмите на значок папки в верхнем левом углу вкладки Фото/Видео. Примечание: файлы также можно добавлять в проект, просто перетаскивая их в область миниатюр фрагментов проекта. В этой области вы найдете все файлы, добавленные в локальную библиотеку программы. Локальная библиотека хранит использующиеся в текущем проекте файлы. Если вам понадобятся файлы из предыдущего проекта при создании нового, кликните по кнопке с изображением циферблата на вкладке "Фото/Видео".
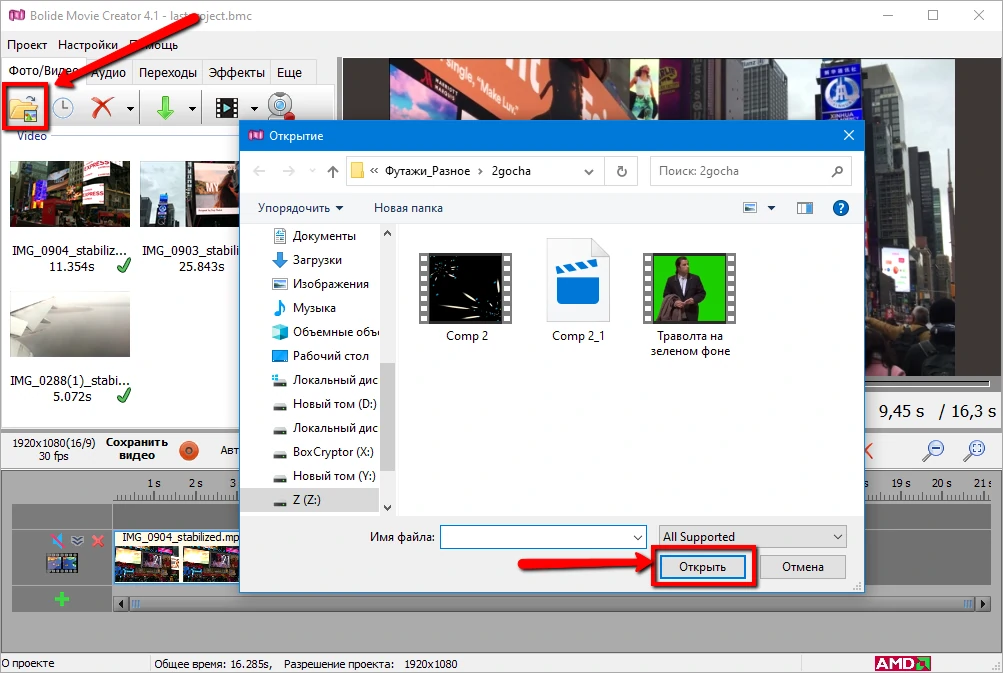
-
Чтобы добавить на шкалу времени фотографию или видеоролик, нажмите на миниатюру соответствующего файла в области фрагментов. Выделив миниатюру, нажмите на зеленую стрелку на панели инструментов "Фото/Видео", чтобы поместить файл на шкалу времени проекта. Файлы также можно добавлять на шкалу времени, просто перетаскивая их туда из локальной библиотеки.
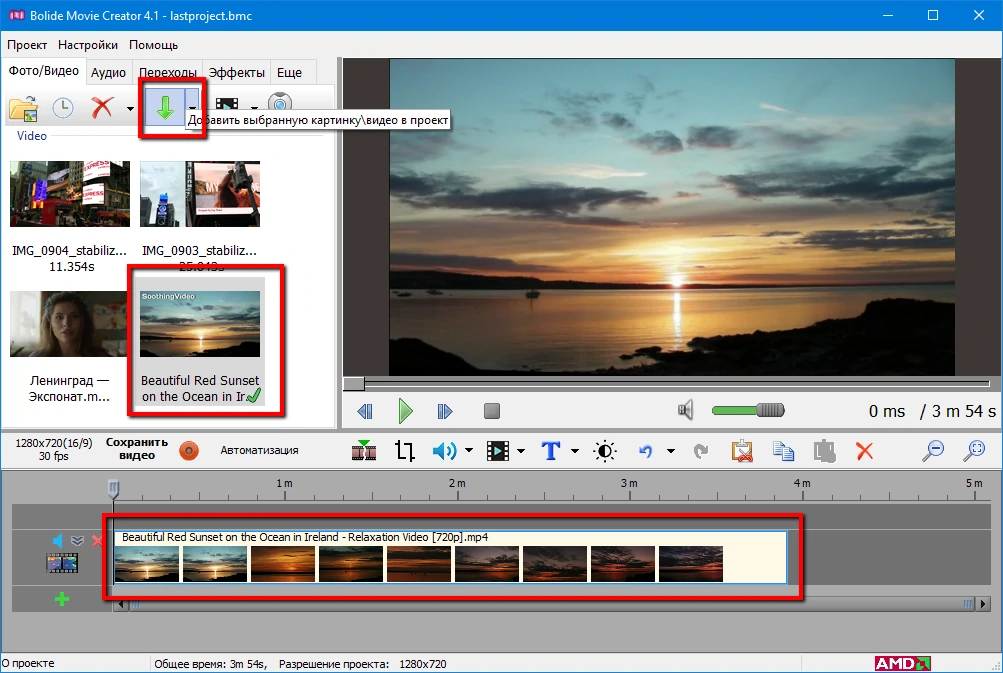
- Чтобы наложить картинку на видео, разместите её в параллельной дорожке НАД блоком вашего видео в проекте. Представьте себе дорожки как слои, которые склеиваются снизу вверх.
- Обычно накладываемая картинка занимает всю область кадра. Не забывайте, что для любого визуального элемента вы можете изменить размер и позиционирование выделенного фрагмента проекта в кадре, работая мышкой с рамками выделения в области предварительного просмотра. Говоря проще, вы можете мышкой уменьшить наложенную картинку и передвинуть в угол кадра, тогда основное видео займёт оставшуюся площадь.
- Рекомендуем всегда сохранять файл проекта с помощью меню "Проект - Сохранить как...". Это позволит вам в любое время вернуться к редактированию, выбрав нужный проект в меню "Проект - Недавние..."
- Чтобы сохранить проект как видеофайл, всопользуйтесь кнопкой "Сохранить видео" или меню "Проект - Сохранить как видеофайл..."
- Чтобы было понятнее, мы сняли для вас видео, демонстрирующее, как накладывать картинки на видео:
Вернуться к Курсу видеомонтажа.
Мнение пользователя
Bolide Movie Creator - Простота и удобство
"Никаких заморочек. Дитё поймёт. И ещё - безотказность. Скажу даже больше: это одна из лучших программ по обрезанию видео!"
Анатолий - Оценка: 4.9 -
"Никаких заморочек. Дитё поймёт. И ещё - безотказность. Скажу даже больше: это одна из лучших программ по обрезанию видео!"
Анатолий - Оценка: 4.9 -
Самая свежая версия
4.2 Build 1145
June 02, 2024

