Как наложить текст на видео
Какой программой можно вставить текст в видео
Добавить на видео произвольный текст вам поможет любая программа-видеоредактор. Здесь мы рассмотрим процесс на примере Bolide Movie Creator. Если вы еще не скачали его, ссылка доступна в колонке справа.
Вы наверняка замечали, что почти во всех фильмах используются текстовые элементы. Текст на экране помогает сообщить зрителю дополнительную информацию. В зависимости от настроек текста и его предназначения можно использовать текстовые элементы разных форматов, и выглядеть они тоже могут по-разному. Например, вы можете добавить заглавные и финальные титры, а также показывать фамилию и имя говорящего в данный момент участника фильма. Всё это значительно улучшает восприятие фильма зрителем.
В Bolide Movie Creator существует несколько типов текстовых блоков - обычный текстовый блок (для коротких текстовых комментариев), о котором пойдёт речь ниже, отдельный текстовый блок для добавления титров и бегущая строка.
Пошаговая инструкция наложения текста на видео:
- Чтобы создать текстовый элемент, нажмите на синий значок T на главной панели инструментов. При этом откроется диалоговое окно Параметры текста, где вы можете создать свои текстовые элементы, а наверху «стопки» шкалы времени появится новая дорожка, содержащая небольшой текстовый фрагмент. Обратите внимание на небольшой треугольник рядом с кнопкой "Т" - нажав на него вы сможете добавлять текстовые блоки других типов, например блок для больштх скроллируемых текстов (титров).
-
В открывшемся диалоговом окне можно ввести текст, а также выбрать шрифт и подобрать цвета. Обратите внимание! Чтобы изменить шрифт или цвет накладываемого текста, необходимо сначала выделить мышкой его нужную часть (или весь). А если у вас не получается найти диалоговое окно «Параметры текста», нажмите правой кнопкой мыши на текстовый фрагмент на шкале времени и выберите в контекстном меню пункт Редактирование свойств текста.
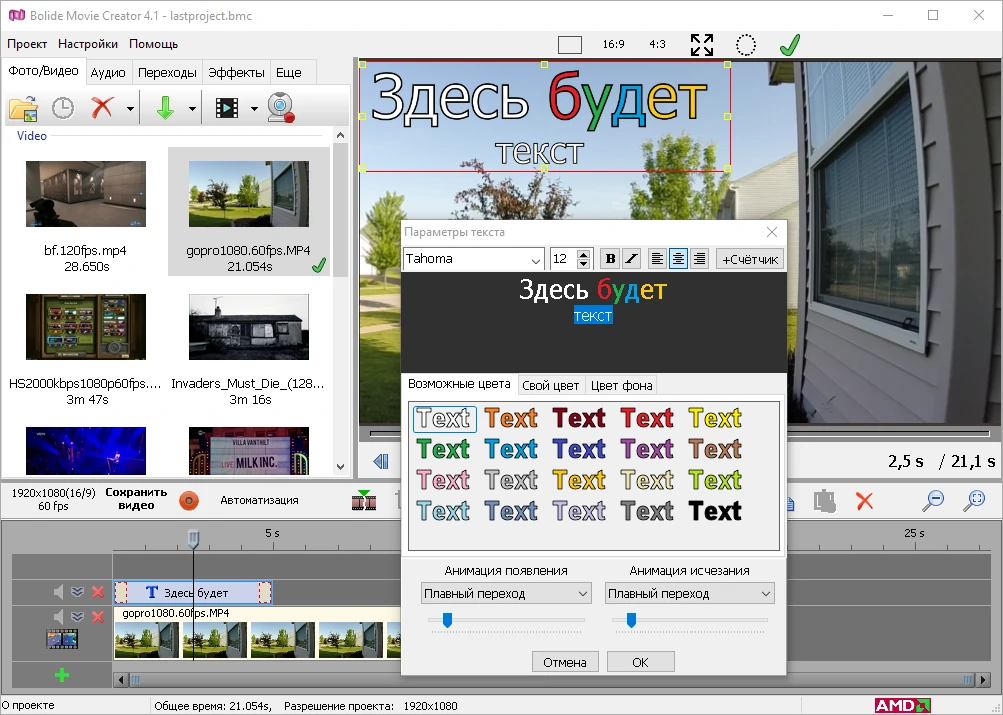
- Внеся все необходимые изменения в новый текстовый элемент, нажмите на кнопку OK, чтобы применить эти изменения.
-
Далее можно изменить размер и местоположение текста. Чтобы изменить его местоположение, нажмите на него и, удерживая левую кнопку мыши, перетащите в нужное место. Чтобы изменить размер текста, нажмите на один из зеленых маркеров вокруг текста и перетащите границу текста в нужном направлении. Подробнее о работе с текстовыми элементами читайте в разделе Параметры текста.
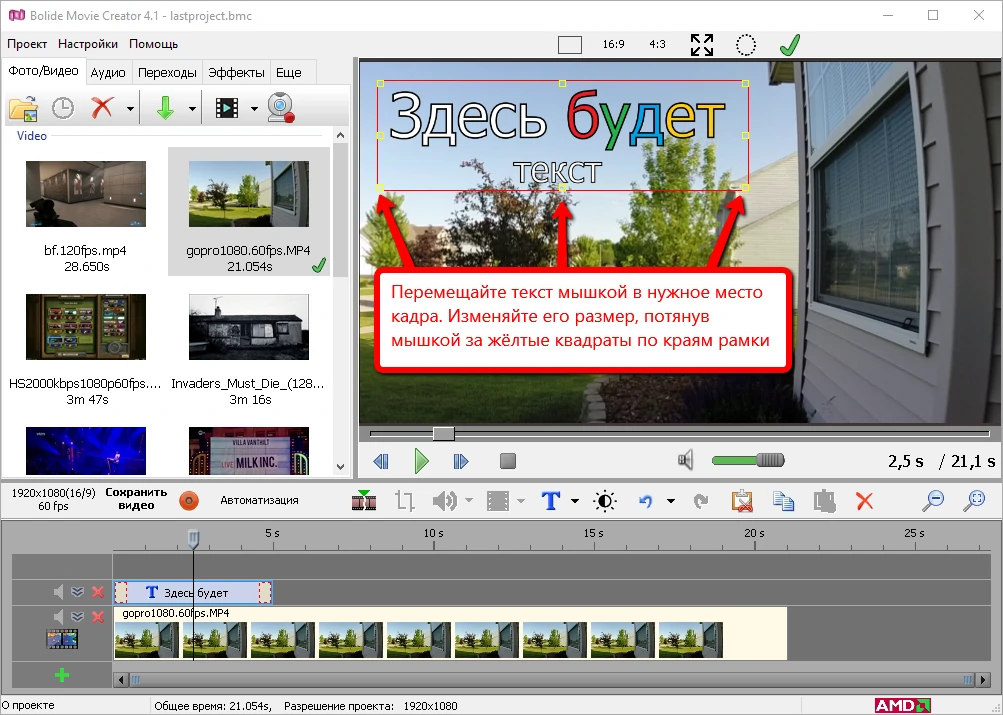
- Длительность показа текста определяется длиной блока в проекте. Вы можете регулировать её, потянув за края блока мышкой. Перенося блок влево и вправо в видео-проекте, вы изменяете время появления текстового блока.
-
После того, как вы создали текстовый элемент, отформатировали его и разместили в нужном месте, самое время добавить эффекты его появления и исчезания. Обратите внимание на два красных пунктирных прямоугольника на текстовом блоке. Они визуализируют эффекты появления и исчезания текста. По умолчанию программа устанавливает плавное проявление и затухание, но вы можете изменить эффект, кликнув правой кнопкой мыши над областью эффекта. Если навести курсор мыши на внутреннюю сторону прямоугольника эффекта, курсор превратится в ←||→ и вы можете изменять длительность эффекта, перетаскивая границу.

- Если вам не нужны эффекты и вы хотите, чтобы текст появился в кадре мгновенно, выделите мышкой эффект в начале текстового блока и нажмите клавишу Del для его удаления. Аналогичная операция доступна и для эффекта исчезания текста.
- Эффекты появления и исчезания можно также добавить, изменить или удалить через пункт Эффекты в начале/конце в контекстном меню, открывающемуся по клику правой кнопкой мыши над текстовым блоком.
- Теперь вы знаете, как добавлять текст на видео. Осталось только сохранить ролик с добавленным текстом при помощи кнопки "Сохранить видео".
Накладывать субтитры из внешнего файла текущая версия программы, к сожалению, не умеет.
Вернуться к Курсу видеомонтажа.
Мнение пользователя
Bolide Movie Creator - Простота и удобство
"Никаких заморочек. Дитё поймёт. И ещё - безотказность. Скажу даже больше: это одна из лучших программ по обрезанию видео!"
Анатолий - Оценка: 4.5 -
"Никаких заморочек. Дитё поймёт. И ещё - безотказность. Скажу даже больше: это одна из лучших программ по обрезанию видео!"
Анатолий - Оценка: 4.5 -
Самая свежая версия
4.2 Build 1145
June 02, 2024

